Mega menu
Shopify allows you to nest menus and menu items in the Online Store Navigation Editor. You can build dropdown menus by creating or moving menu items so that they are “Nested” below a top-level item. Follow these steps to add Navigation:
From your Shopify admin, go to Online Store > Navigation.
Click the name of your main menu.
Choose one of the menu items to be the header for your dropdown menu, or add a new menu item to be the header. If you don't want the header to link to anything, then you can enter '#' in the Link field when you add the menu item.
Add menu items to include in the new dropdown menu. Click Add menu item enter the name of the menu item, and enter or select a destination for the link.
Click and drag the menu items to nest below the header item.
Click the Save menu.

There are multiple types of Mega menus you can add to your store
Select the Header from the theme editor.
Click on "Add block.", user can create three types of blocks: Mega menu products, Mega menu submenu/gallery, Mega menu blog, Categories, Secondary menu, Categories icon.
Mega menu products
Click on "Add block" and add the Mega menu products block.
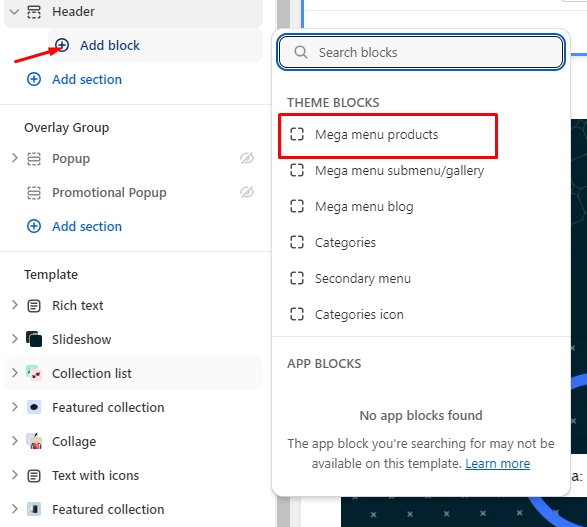
Mega menu with the product allows you to add products with a submenu. Please follow the screenshot.

To a add submenu, go to Online Store > Navigation.
Click the name of your Main menu.
Add menu items to include in the new dropdown menu. Click Add menu item enter the name of the menu item, and enter or select a destination for the link.
Click and drag the menu items to nest below the header item.
Click the Save menu.

Typing the same menu name in the Menu label will connect this menu to the Mega menu that is built through the theme editor. Check the below screenshot.
Mega menu submenu/gallery
Click on "Add block" and add the Mega menu submenu/gallery block.
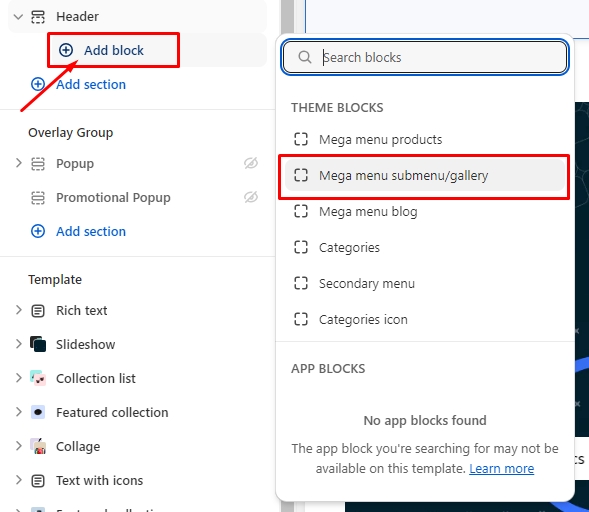
This Mega menu allows you to add submenus and a gallery. Please follow the below screenshot.

Mega menu blog
Click on "Add block" and add the Mega menu blog block.
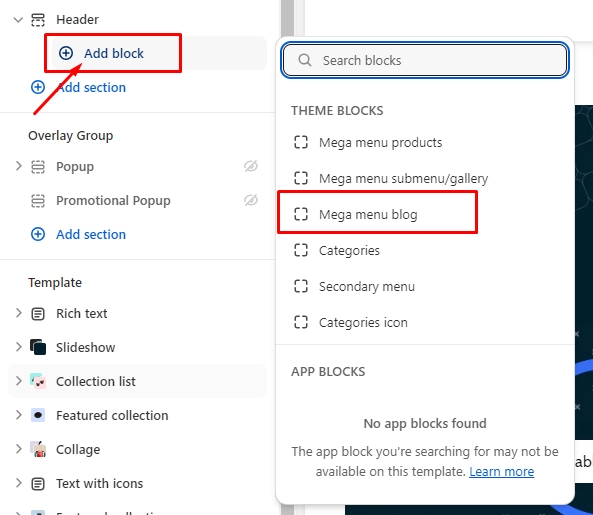
To add a blog, go to Blog posts > Add blog post Add Multiple Blogs.

After adding a blog, select the blog in the "Mega menu blog" block. Please follow the below screenshot.

Secondary menu
Click on "Add block" and add the Secondary menu block.

This Mega menu allows you to add Secondary menu. Please follow the below screenshot.
Secondary menu
Secondary menu The secondary menu will not show when the 'Logo center, menu left' setting is enabled. This menu will not show dropdown items.
Category Menu
Click on "Add block" and add the Category menu block.

Category menu
Category menu The Category menu will show when add block 'Category menu'. This menu will shown one another menu with dropdown items and megamenu.
Menu button style
Customization of menu button style in the category menu is as follows:
Link
Outline button
Solid button
Dropdown open on
Customization of dropdown open on in the category menu is as follows:
On hover
On click
Category icon
Click on "Add block" and add the Category icon block.

Category icon
Category icon The Category menu will show when add block 'Category icon'. This icon will show as a menu icon in category menu.
Icon
In the section, the icons are given to select. are for selecting:
None
Flash sale
Apple
Banana
Bottle
Box
Carrot
Chat bubble
Check mark
Clipboard
Dairy
Dairy free
Dryer
Eye
Fire
Gluten free
Heart
Iron
Leaf
Leather
Lightning bolt
Lipstick
Lock
Map pin
Nut free
Pants
Paw print
Pepper
Perfume
Plane
Plant
Price tag
Question mark
Recycle
Return
Ruler
Serving dish
Shirt
Shoe
Silhouette
Snowflake
Star
Stopwatch
Truck
Washing
Chat
Image
You can customize the image in the menu link by adding a custom image in its place.
svg
You can customize the icon in the menu link by adding a custom svg code in its place.
Last updated